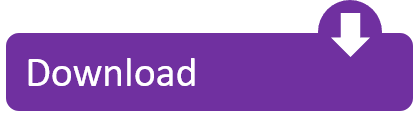- Change Language Shortcut Mac High Sierra
- How To Change Keyboard Hotkey
- Change Language Mac Keyboard Command
- Mac Hotkeys Pdf
To change the key or keys to be pressed for a keyboard shortcut:
Open the Activities overview and start typing Settings.
Click on Settings.
Click Keyboard Shortcuts in the sidebar to open the panel.
Click the row for the desired action. The Set shortcut window will be shown.
Hold down the desired key combination, or press Backspace to reset, or press Esc to cancel.
- Rich languages editing ⌃Space Trigger suggestion ⇧⌘Space Trigger parameter hints ⇧⌥F Format document ⌘K ⌘F Format selection F12 Definition ⌥F12 Peek Definition ⌘K F12 Open Definition to the side ⌘. Quick Fix ⇧F12 Show References F2 Rename Symbol ⌘K ⌘X Trim trailing whitespace ⌘K M Change file language Navigation.
- On your Mac, choose Apple menu System Preferences, click Keyboard, then click Input Sources. Click the Add button, then search for a language (such as Chinese, Simplified). If it has an input source (such as Handwriting), select one or more.
Change Language Shortcut Mac High Sierra
There are a number of pre-configured shortcuts that can be changed, grouped into these categories:
Home folder | or or Explorer |
Launch calculator | or Calculator |
Launch email client | or Mail |
Launch help browser | Disabled |
Launch web browser | or or WWW |
Search | or Search |
Settings | Tools |
Sometimes, the Mac keyboard symbols you need are only available in another language — say, they could be Cyrillic-based. To access them, you'd need to enable another keyboard layout on your Mac. Luckily, it's easy to do: Go to System Preferences ➙ Keyboard. Set the Language Switching Keyboard Shortcut for Mac OS X This trick makes switching your active typing language as simple as a keystroke: Open System Preferences in OS X and go to 'Keyboard' panel. These 'global shortcuts' work from anywhere in the system and are very useful when assigned to your most used apps and files. To implement this functionality, I recommend picking yourself up a good app launcher, many of which have global keyboard shortcut functionality. The current application launcher favorite among many Mac users is.
Hide all normal windows | Disabled |
Move to workspace above | Super+Page Up |
Move to workspace below | Super+Page Down |
Move window one monitor down | Shift+Super+↓ |
Move window one monitor to the left | Shift+Super+← |
Move window one monitor to the right | Shift+Super+→ |
Move window one monitor up | Shift+Super+↑ |
Move window one workspace down | Shift+Super+Page Down |
Move window one workspace up | Shift+Super+Page Up |
Move window to last workspace | Shift+Super+End |
Move window to workspace 1 | Shift+Super+Home |
Move window to workspace 2 | Disabled |
Move window to workspace 3 | Disabled |
Move window to workspace 4 | Disabled |
Switch applications | Super+Tab |
Switch system controls | Ctrl+Alt+Tab |
Switch system controls directly | Ctrl+Alt+Esc |
Switch to last workspace | Super+End |
Switch to workspace 1 | Super+Home |
Switch to workspace 2 | Disabled |
Switch to workspace 3 | Disabled Protel schematic download. |
Switch to workspace 4 | Disabled |
Switch windows | Disabled |
Switch windows directly | Alt+Esc |
Sc631e liyu vinyl cutter driver. Switch windows of an app directly | Alt+F6 |
Switch windows of an application | Disabled |
Copy a screenshot of a window to clipboard | Ctrl+Alt+Print |
Copy a screenshot of an area to clipboard | Shift+Ctrl+Print |
Copy a screenshot to clipboard | Ctrl+Print |
Record a short screencast | Shift+Ctrl+Alt+R |
Save a screenshot of a window to Pictures | Alt+Print |
Save a screenshot of an area to Pictures | Shift+Print |
Save a screenshot to Pictures |
Eject | (Eject) |
Launch media player | (Audio media) |
Next track | (Audio next) |
Pause playback | (Audio pause) |
Play (or play/pause) | (Audio play) |
Previous track | (Audio previous) |
Stop playback | (Audio stop) |
Volume down | (Audio lower volume) |
Volume mute | (Audio mute) |
Volume up | (Audio raise volume) |
Focus the active notification | Super+N |
Lock screen | Super+L |
Show the Power Off / Restart dialog | Ctrl+Alt+Delete |
Open the application menu | Super+F10 |
Restore the keyboard shortcuts | Super+Esc |
Show all applications | Super+A |
Show the activities overview | Alt+F1 |
Show the notification list | Super+V |
Show the overview | Super+S |
Show the run command prompt | Alt+F2 |
Switch to next input source | Super+Space |
Switch to previous input source | Shift+Super+Space |
Decrease text size | Disabled |
High contrast on or off | Disabled |
Increase text size | Disabled |
Turn on-screen keyboard on or off | Disabled |
Turn screen reader on or off | Alt+Super+S |
Turn zoom on or off | Alt+Super+8 |
Zoom in | Alt+Super+= |
Zoom out | Alt+Super+- |
How To Change Keyboard Hotkey
Activate the window menu | Alt+Space |
Close window | Alt+F4 |
Hide window | Super+H |
Lower window below other windows | Disabled |
Maximize window | Super+↑ |
Maximize window horizontally | Disabled |
Maximize window vertically | Disabled |
Move window | Alt+F7 |
Raise window above other windows | Disabled |
Raise window if covered, otherwise lower it | Disabled |
Resize window | Alt+F8 |
Restore window | Super+↓ |
Toggle fullscreen mode | Disabled |
Toggle maximization state | Alt+F10 |
Toggle window on all workspaces or one | Disabled |
View split on left | Super+← |
View split on right | Super+→ |
To create your own application keyboard shortcut in the Keyboard settings:
Click the + button. The Add Custom Shortcut window will appear.
Type a Name to identify the shortcut, and a Command to run an application. For example, if you wanted the shortcut to open Rhythmbox, you could name it Music and use the rhythmbox command.
Click the row that was just added. When the Set Custom Shortcut window opens, hold down the desired shortcut key combination.
Click Add.
The command name that you type should be a valid system command. You can check that the command works by opening a Terminal and typing it in there. The command that opens an application cannot have the same name as the application itself.
If you want to change the command that is associated with a custom keyboard shortcut, click the name of the shortcut. The Set Custom Shortcut window will appear, and you can edit the command.
One of the coolest aspects of the Mac is that it comes with a huge number of languages included by default. That means that you can run your Mac in almost every language out there. However, the advantages of having several languages on your Mac is not limited to that. In fact, this variety also allows you a lot of flexibility on different aspects of your workflow, especially when it comes to text input.
Let's take a look at some of the most interesting of these advantages.
Choose Different Languages as Input Sources and Toggle Between Them Fast
Not only can you set up your Mac's interface to be in a specific language, but you can also change between languages with a simple shortcut when typing.
Let's see how to do this:
First, open System Preferences and then click on Language & Text. Then, select the Input Sources tab.
Scroll through the box on the left and select all the languages (and their variants) you would like to type in.
Then, under Input source shortcuts click on the Keyboard Shortcuts… button and select a shortcut to toggle between the different input languages you selected (Command+Option+Space in my case). On the menu bar on your Mac you will now see the Input menu and will be able to see the current language in use.
Changing Your Mac's Spelling Checker Language
Let's say that, like me, you prefer to keep your Mac's menus, apps and overall interface in one language (English in my case ), but you need to type in another. If you do, you will find that the spelling and grammar checker might not work for the language that you are typing in.

Change Language Mac Keyboard Command
Thankfully, the availability of multiple languages in Mac OS X also applies to a system-wide spelling checker. All you need to do is to tell your Mac to check the spelling in any specific language/languages you want.
To do this:
Open the System Preferences panel and click on Language & Text.
Once there, select the Text tab and look for the Spelling drop-down menu. Click on it and choose the Set Up… option located at the bottom.
You will be presented with a long list of all the languages available on your Mac. Here, make sure to select all the languages that you would like to work with on it, including language variants, like different kinds of English or Portuguese for example. After choosing them, click on the Done button.
Now that you have selected the languages you want, head to the Spelling drop-down menu again and choose if you want the spell checker to work with any particular one or to detect the language automatically.
There you go. As you can see, having so many languages available on your Mac can really come in handy. Stick around Guiding Tech for more tips like these.
Mac Hotkeys Pdf
The above article may contain affiliate links which help support Guiding Tech. However, it does not affect our editorial integrity. The content remains unbiased and authentic.Also See#language #How-to/GuidesDid You Know
It's estimated there will be more than 50 billion Wi-Fi connected devices by 2020.